Se você é novo no Microsoft Word, não se preocupe – nunca é tarde demais para aprender este programa essencial. O básico é muito simples, e você estará pronto e funcionando com o popular programa Microsoft Word em pouco tempo. As dicas a seguir fornecerão o conhecimento básico necessário.
O que este artigo aborda:
- Como usar o Microsoft Word e para que serve o programa?
- Como criar e salvar novos documentos no Microsoft Word?
- Como alterar a aparência e o tamanho do seu documento?
- Adicionando tabelas, números de página e gráficos
- Algumas dicas básicas para começar a usar o Word
- Como pesquisar no seu documento?
- Veja como você pode copiar e colar com atalhos de teclado
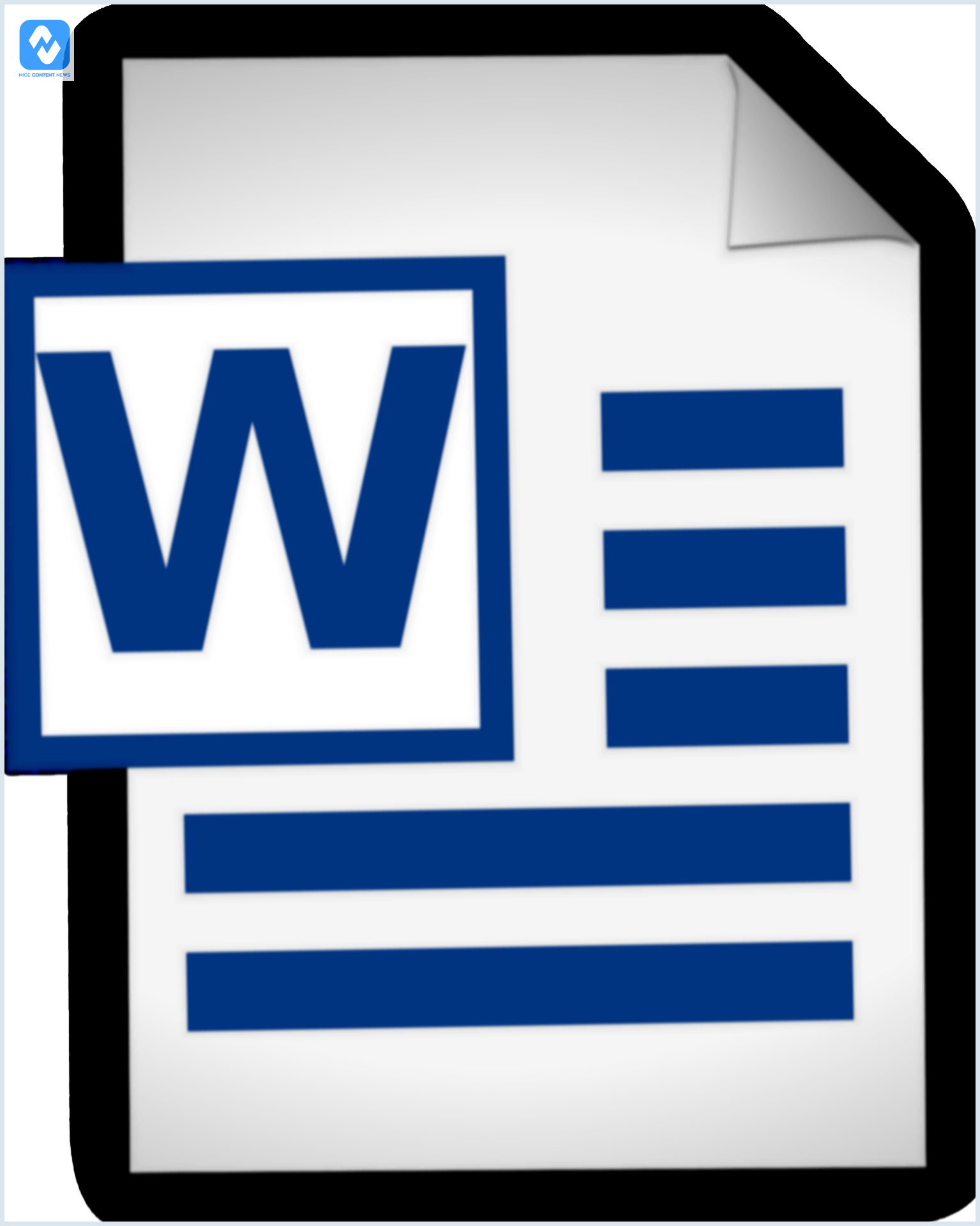
Como usar o Microsoft Word e para que serve o programa?
O Microsoft Word é um dos programas de processamento de texto mais usados de todos os tempos. O Microsoft Word pode ser usado para criar documentos pessoais e profissionais digitalmente. O programa pode executar muitas tarefas diferentes, todas projetadas para facilitar a escrita de texto.
O programa é usado para escrever cartas, planos de aula, artigos, livros, editar documentos, criar currículos e redigir newsletters, entre outras coisas.
Às vezes, também atua como um substituto temporário para documentos não publicados, dando aos usuários a chance de refinar seu texto antes de publicá-lo. O software também possui uma função apropriada para garantir que a ortografia e gramática dos documentos produzidos sejam aceitáveis.
Como criar e salvar novos documentos no Microsoft Word?
Se você deseja criar um documento do zero, primeiro abra seu programa Word. A guia ‘Início’ aparecerá onde você pode selecionar o modelo desejado. Se você quiser uma página em branco para escrever, clique no ícone ‘Documento em branco’.
Se você deseja criar um CV ou uma carta de apresentação profissional, selecione o modelo apropriado. O link ‘Mais modelos’ ao lado dos ícones oferece opções adicionais se o modelo que você está procurando não for exibido.
Depois de criar seu documento, você deve salvá-lo periodicamente para evitar exclusão acidental ou falha de hardware. Você pode fazer, salvando automaticamente.
Selecione a opção ‘Auto save’ no canto superior esquerdo marcando a caixa de seleção ‘On’. No entanto, você precisa do serviço de nuvem da Microsoft OneDrive (também existe o OneDrive para empresas ).
Se você não quiser usar o salvamento automático, lembre-se de salvar seu documento de vez em quando. Clique no símbolo do disco azul no canto superior esquerdo.
Quando você salvar o documento pela primeira vez, uma caixa de diálogo aparecerá solicitando que você nomeie o arquivo e escolha um local em seu computador. Nesta etapa você consegue salvar o documento em diferentes formatos, ele pode converter word em pdf automaticamente, clicando na opção PDF quando aparecer o local de salvamento.
Como alterar a aparência e o tamanho do seu documento?
Todos preferem diferentes formatos e tamanhos de fonte, dependendo do tipo de documento que está sendo criado. A configuração padrão para todos os novos documentos é tamanho de fonte Calibri 11.
Se for suficiente para seus propósitos, não será necessário alterar mais nada. No entanto, se você quiser alterar o tamanho da fonte para um tamanho maior ou menor ou alterar a fonte completamente, faça o seguinte.
Primeiro decida se você gosta da fonte ou não. Caso contrário, verifique primeiro se você pode ver a guia ‘Iniciar’. Isso deve ser definido por padrão. Ou mude para a guia ‘Iniciar’.
Agora você verá o menu suspenso de Fontes que deve mostrar a fonte ‘Calibri’. Clique nele e escolha um que melhor se adapte às suas necessidades na lista de fontes disponíveis.
Às vezes, uma fonte pode parecer maior ou menor após uma troca porque algumas fontes são codificadas com caracteres maiores do que outras. Leve isso em consideração ao escolher o tamanho da fonte.
Para alterar o tamanho da fonte, use o menu suspenso ao lado da fonte. O tamanho atual deve ser ’11’. Clique no botão e escolha o tamanho de fonte desejado. Agora que você sabe como definir tamanhos e fontes, é hora de aprender a usar o Microsoft Word para adicionar gráficos externos e criar tabelas.
Adicionando tabelas, números de página e gráficos
Com o Microsoft Word você pode integrar uma variedade de funções diferentes em seus documentos. Isso é particularmente útil para projetos que exigem várias estatísticas e gráficos de dados.
Para criar uma tabela, primeiro clique na guia ‘Inserir’. Nesta guia, selecione o ícone ‘Tabela’. Um menu suspenso aparecerá. Aqui você pode selecionar clicando em quantas linhas e colunas diferentes sua tabela deve ter.
Na mesma aba você pode inserir imagens e números de página. Para inserir imagens, selecione o ícone ‘Imagens’ e selecione o arquivo desejado do seu computador na caixa de diálogo que aparece. Para inserir números de página, clique no ícone ‘Número da página’ e use o menu de contexto para definir a posição em que o número da página deve aparecer.
Agora que você domina o básico, sabe como usar o Microsoft Word para realizar as tarefas mais essenciais. Agora vamos dar-lhe algumas dicas básicas que irão acelerar o seu processo de aprendizagem.
Algumas dicas básicas para começar a usar o Word
Embora as dicas a seguir não forneça tudo o que você precisa saber sobre o Word, elas facilitarão consideravelmente seu trabalho.
Como pesquisar no seu documento?
Você pode usar a função de pesquisa para pesquisar palavras ou números diferentes em seu documento. Mantenha pressionada a tecla ‘CTRL’ e pressione a tecla ‘F’. Uma janela de diálogo será aberta na qual você poderá inserir o termo de pesquisa desejado.
Veja como você pode copiar e colar com atalhos de teclado
Você também pode copiar e colar texto e itens do menu, mas demora mais. Pode não parecer grande coisa no começo, mas quando você usa o Word ao longo de sua vida, esse tempo aumenta.
Destaque o texto desejado com o mouse, mantenha pressionada a tecla CTRL e pressione a tecla ‘C’ para copiá-lo. Em seguida, mova o cursor para onde deseja colar o texto, mantenha pressionada a tecla CTRL e pressione a tecla ‘V’.
Mesmo você que está aprendendo a usar o Microsoft Word, já pode executar tarefas simples com sucesso. Basta seguir as dicas e noções básicas deste artigo e você estará no caminho certo!
Artigos relacionados:
- CRM com integração whatsapp: Agilize Sua Comunicação e Aumente Seus Lucros
- Aplicativos mais baixados no Brasil e no mundo 2021
- Qual a diferença entre backup incremental e diferencial?
- Blockchain pode ser usada para eleições mais seguras
- IA Criador de Vídeo de Natal: Encanta o Natal de Forma Personalizada












