Para estender a capacidade do disco rígido interno do Mac, transferir arquivos entre computadores e fazer backup de dados essenciais, os discos rígidos externos são os dispositivos mais usados.
No entanto, não é incomum que um disco rígido externo pare de funcionar de repente, fique corrompido, falhe na montagem ou na leitura ou fique inacessível no Mac.
Mesmo que exista uma solução para reparar a unidade externa, para evitar a perda de dados, você deve recuperar os arquivos do disco rígido externo do Mac corrompido e, para isso, recomendamos o uso prévio do iBoysoft Mac Data Recovery.
Com isso em mente, detalharemos como reparar discos rígidos externos no Mac sem perder dados.
O que este artigo aborda:
- Como consertar um disco rígido externo corrompido sem formatar no Mac?
- 1. Verifique as conexões USB IDE/SATA
- Como corrigir o disco rígido externo no Mac verificando as conexões?
- 2. Corrija um disco rígido externo Mac corrompido com o Utilitário de Disco
- Como corrigir um disco rígido externo Mac corrompido com o aplicativo Disk Utility?
- 3. Repare o disco rígido externo com o comando FSCK
- Como reparar o disco rígido externo no Mac com Terminal?
- Como reparar o disco rígido externo reformatando?
- Como recuperar dados perdidos de unidades externas corrompidas no Mac?
- Recupere dados perdidos de discos rígidos externos corrompidos/ilegíveis no Mac com o software iBoysoft Data Recovery
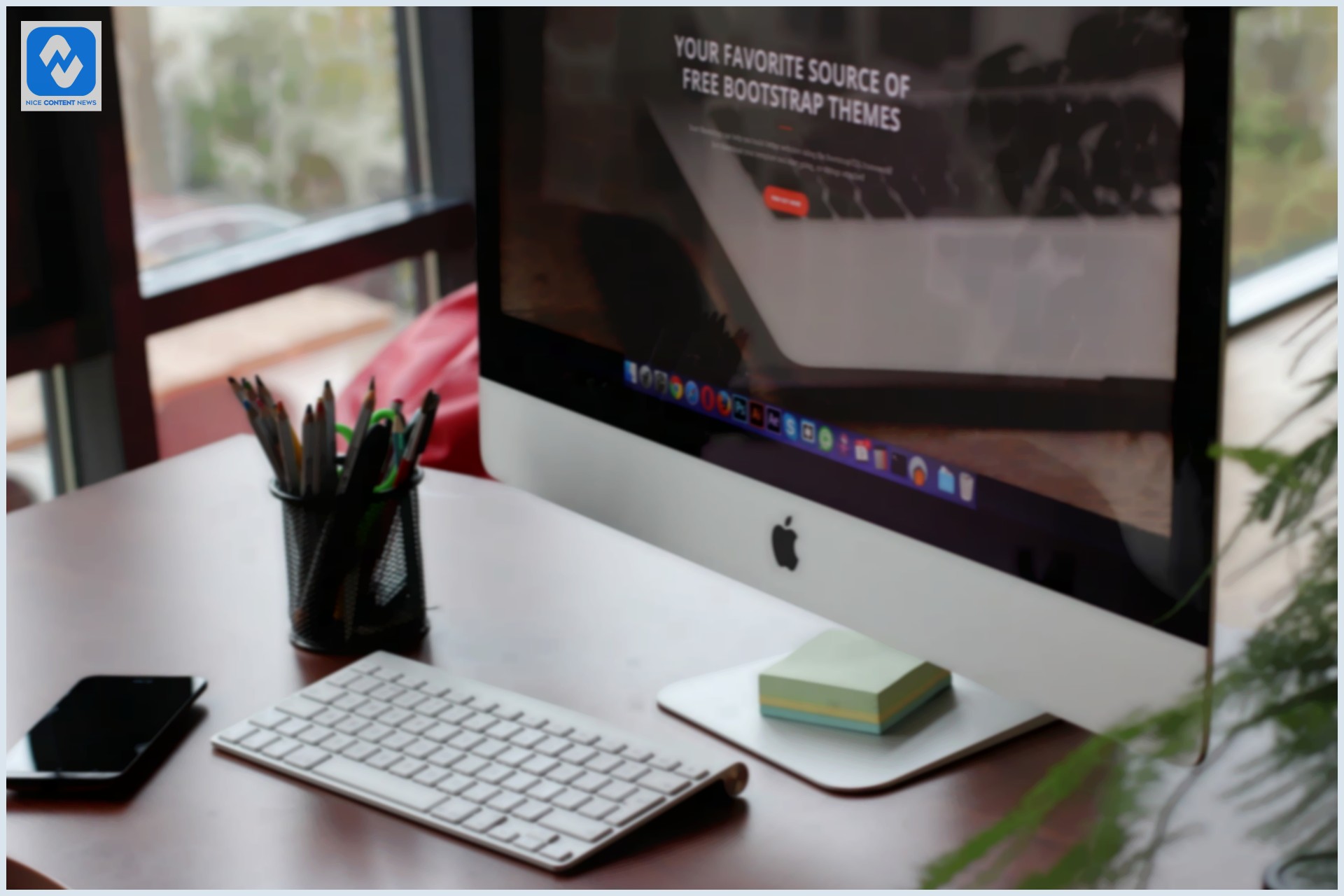
Como consertar um disco rígido externo corrompido sem formatar no Mac?
Agora, apresentaremos 3 soluções viáveis para reparar discos rígidos externos corrompidos ou não detectados no Mac mini, MacBook Pro/Air, etc.
1. Verifique as conexões USB IDE/SATA
Uma conexão ruim e/ou defeituosa pode fazer com que seu disco rígido externo não apareça no Mac ou funcione corretamente. Cabos desgastados, conectores soltos, circuitos em curto ou fios quebrados podem ser os culpados pela falha.
Portanto, antes de lidar com procedimentos mais complexos, como tentar reparar o disco rígido externo, primeiro você deve verificar as conexões entre o dispositivo e o computador.
Como corrigir o disco rígido externo no Mac verificando as conexões?
Se você estiver usando um hub USB ou qualquer outro tipo de conexão de extensão, livre-se disso e tente conectar o dispositivo diretamente ao computador.
Desconecte e conecte novamente o dispositivo externo lentamente na porta.
Reinsira o disco rígido externo em outra porta USB ou tente usá-lo em outro computador Mac.
Mude para outro cabo USB e conecte novamente o disco rígido ao seu Mac.
Verifique se alguma atualização de software está disponível em sua APP Store para evitar que drivers desactualizados tornem seu disco rígido externo não reconhecível.
2. Corrija um disco rígido externo Mac corrompido com o Utilitário de Disco
Se depois de verificar se há falhas de conexão, a unidade ainda não responde, pode ser uma pequena corrupção do sistema de arquivos que o Disk Utility First Aid pode corrigir.
Muitos problemas comuns, como erros básicos de discos rígidos externos, como vários aplicativos encerrados inesperadamente, arquivos corrompidos, dispositivos externos corrompidos, etc., podem ser verificados e corrigidos usando o utilitário integrado deste Mac.
Como corrigir um disco rígido externo Mac corrompido com o aplicativo Disk Utility?
Use o Finder, vá para Aplicativos e depois Utilitários e selecione Utilitário de Disco.
Nas unidades listadas na barra lateral, selecione o disco rígido corrompido no qual você vai trabalhar.
Por fim, clique em Primeiros Socorros na parte superior da janela do Utilitário de Disco. Em seguida, o aplicativo será iniciado e pode demorar um pouco para que o processo de reparo seja concluído.
3. Repare o disco rígido externo com o comando FSCK
Se depois de usar o Disk Utility First Aid, seu disco rígido ainda estiver com defeito e seu computador Mac não puder reconhecê-lo ou lê-lo, isso significa que o First Aid falhou ao reparar o disco rígido externo.
O comando FSCK é outro método de reparo do disco rígido e concede acesso aos seus arquivos armazenados e agora inacessíveis no dispositivo. Você pode tentar essa alternativa e pode ter sorte com esta linha de comando.
Como reparar o disco rígido externo no Mac com Terminal?
- Vá para Finder, selecione Utilitários e selecione Terminal;
- Digite o comando abaixo para listar todas as unidades conectadas no seu Mac atualmente:
- lista diskutil
- De acordo com as informações do disco, localize o disco rígido externo que deseja reparar na lista e encontre o identificador da unidade (na coluna da direita, será algo como disk0 ou disk1 ou disk#);
- Reinicie o seu Mac e, antes que o logotipo da Apple apareça, mantenha pressionadas as teclas “Command + S”. Isso inicializará seu Mac no modo de usuário único;
- Depois de colocar seu usuário e senha, algum texto branco rolará para baixo. Quando ele parar, digite o comando abaixo e pressione Enter:
- /sbin/fsck –fy
- Em seguida, digite o comando abaixo. (Se necessário, substitua hfs pelo sistema de arquivos do seu disco rígido externo e substitua [identificador da unidade] pelo identificador do disco rígido externo que você obteve antes com o comando “diskutil list”):
- /sbin/fsck_hfs -fy /dev/[identificador da unidade]
- Quando o comando fsck terminar de verificar e reparar os erros no disco rígido externo, digite reboot no prompt de comando e pressione Enter para reiniciar o Mac;
- Reinicie o Mac.
Como reparar o disco rígido externo reformatando?
Reformatar o disco é o último método que você pode tentar se tiver tentado tudo acima e ainda não conseguir consertar o disco rígido corrompido. A causa para essa situação pode ser que sua formatação e estrutura de diretórios podem estar seriamente corrompidas.
A formatação apagará todos os arquivos na unidade, para evitar a perda de dados, é recomendável recuperar os dados do disco rígido externo Mac corrompido antes de formatar, se você não tiver certeza de que possui um backup de dados atualizado e completo.
Como recuperar dados perdidos de unidades externas corrompidas no Mac?
Suponha que você receba uma mensagem de erro dizendo: “Erro: o Utilitário de Disco não pode reparar este disco. Faça backup do maior número possível de arquivos, reformate o disco e restaure os arquivos de backup”, e todas as outras soluções falharam, exceto a reformatação . A segurança dos dados é uma grande preocupação.
Se você tiver certeza absoluta de que fez backup de todos os arquivos do disco rígido externo com falha, poderá restaurar os arquivos do backup sem preocupações.
Mas se você não fez backup da unidade corrompida ou não tem certeza de que possui todos os seus dados importantes, pode confiar no iBoysoft Mac Data Recovery para recuperar seus arquivos.
iBoysoft Data Recovery for Mac é um poderoso software de recuperação para discos rígidos corrompidos e é capaz de recuperar dados perdidos de discos rígidos externos que o First Aid não conseguiu reparar.
Ele pode recuperar dados desaparecidos de discos rígidos externos no Mac, independentemente de a unidade estar corrompida, formatada, ilegível ou irreconhecível. Sua engenharia de software permite pesquisar no disco os cabeçalhos dos arquivos e reconstruir o arquivo de catálogo usando as cópias da tabela de arquivos na unidade.
Além disso, esta ferramenta útil pode restaurar arquivos da Lixeira, recuperar partições APFS perdidas/excluídas e recuperar arquivos perdidos de muitos outros dispositivos de armazenamento, como unidades flash USB, cartões de memória, pen drives, etc.
Recupere dados perdidos de discos rígidos externos corrompidos/ilegíveis no Mac com o software iBoysoft Data Recovery
Baixe e instale o iBoysoft Data Recovery para Mac no seu computador Mac.
Conecte o disco rígido corrompido ao seu Mac e inicie o iBoysoft Data Recovery para Mac.
Selecione a unidade corrompida e clique em Search for Lost Data para verificar todos os arquivos recuperáveis.
Após a conclusão da verificação, você pode visualizar os arquivos encontrados no disco rígido externo corrompido na pasta Resultado completo no [sistema de arquivos].
Selecione um arquivo e clique em Visualizar para verificar o conteúdo.
Marque a caixa ao lado do arquivo que você deseja restaurar, clique em Recuperar e salve-o em outra unidade que funcione bem. Certifique-se de que está salvando os dados em um dispositivo diferente daquele em que está trabalhando para evitar dados sobrescritos.
Verifique os arquivos recuperados e certifique-se de que todos os arquivos perdidos foram restaurados com sucesso.
Depois de concluir o procedimento de recuperação de dados do disco rígido com o software de recuperação de dados do Mac, você pode corrigir esse disco rígido externo formatando-o para poder usá-lo novamente.
Se o macOS não puder reparar o disco rígido externo reformatando, o disco externo provavelmente está fisicamente danificado. Nesse caso, você deve enviá-lo para um centro de reparo de discos rígidos ou substituí-lo por um novo. É recomendável substituí-lo porque uma unidade com falha eventualmente falhará novamente.
Artigos relacionados:
- Revisão do verificador gramatical HIX: o melhor corretor gramatical para ajudar a aperfeiçoar a sua escrita
- O Computador é Gerenciado por Qual Tipo de Sistema?
- Informações sobre a linha dos iPhones 13
- Tradução simultânea em eventos empresariais: como facilitar negociações globais
- O Sucesso do Free Fire no Brasil: Como o Jogo Conquistou o Coração dos Brasileiros












